Для дальнейшей настройки контроллера необходимо подключиться к нему по проводной сети и настроить сетевое подключение к интернету.
¶ Шаг 1
Включите контроллер в электрическую сеть.
При подключении вставьте один конец интернет кабеля в разъем Ethernet (см.7) контроллера, а второй в разъём Ethernet компьютера или ноутбука.

В настройках сетевого интерфейса, подключенного компьютера задайте:
- IP адрес
192.168.0.200 - Маска
255.255.255.0
Пример для Windows 10:
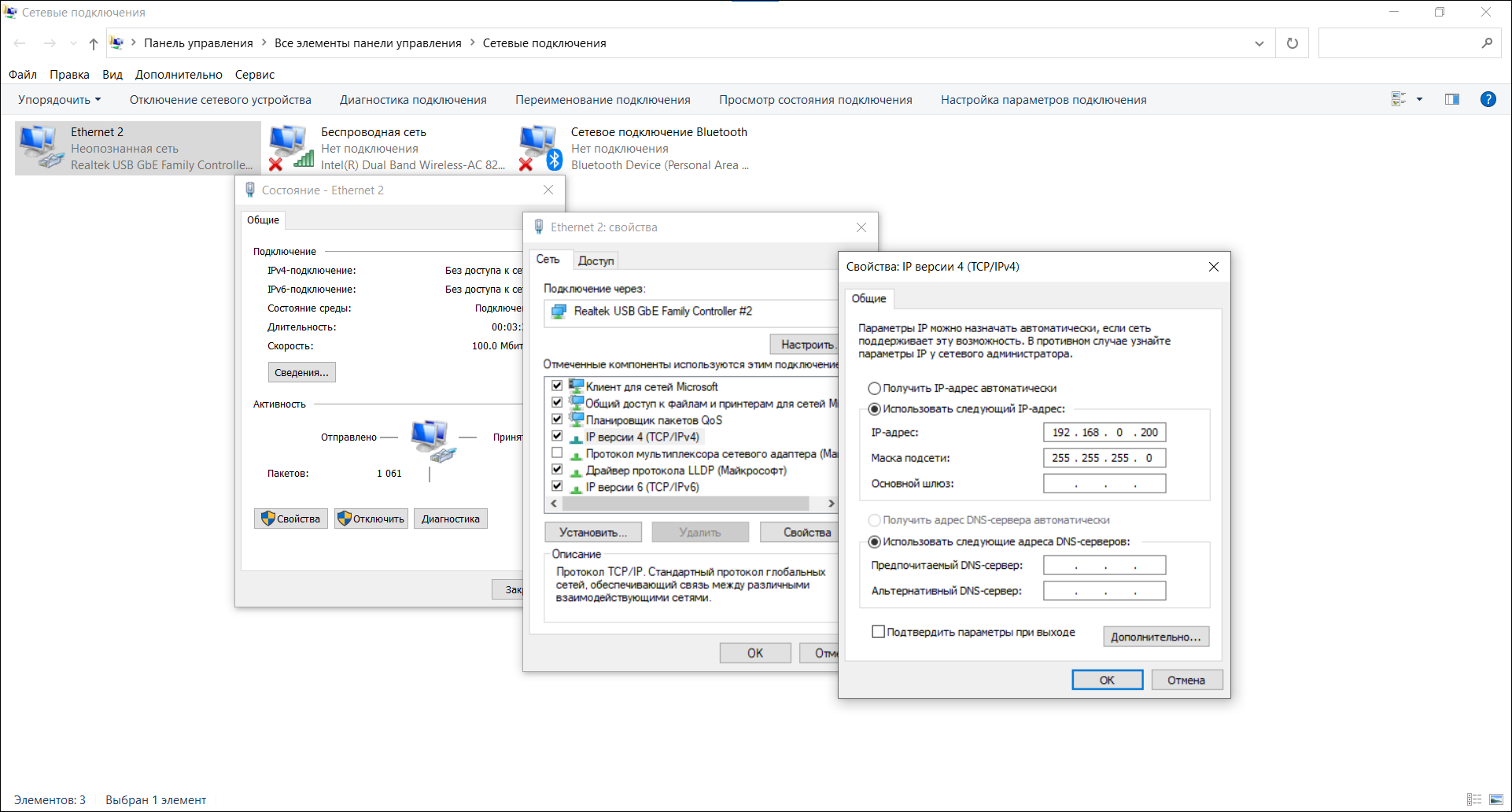
Для настройки сетевого интерфейса вашего компьютера читайте руководство пользователя.
¶ Шаг 2
Откройте на вашем компьютере браузер (Opera, Chrome, Firefox, Edge и др.).
В адресной строке браузера наберите 192.168.0.250:8888 и нажмите Enter.
Откроется окно ввода логина и пароля.
Введите логин: admin, пароль: admin.
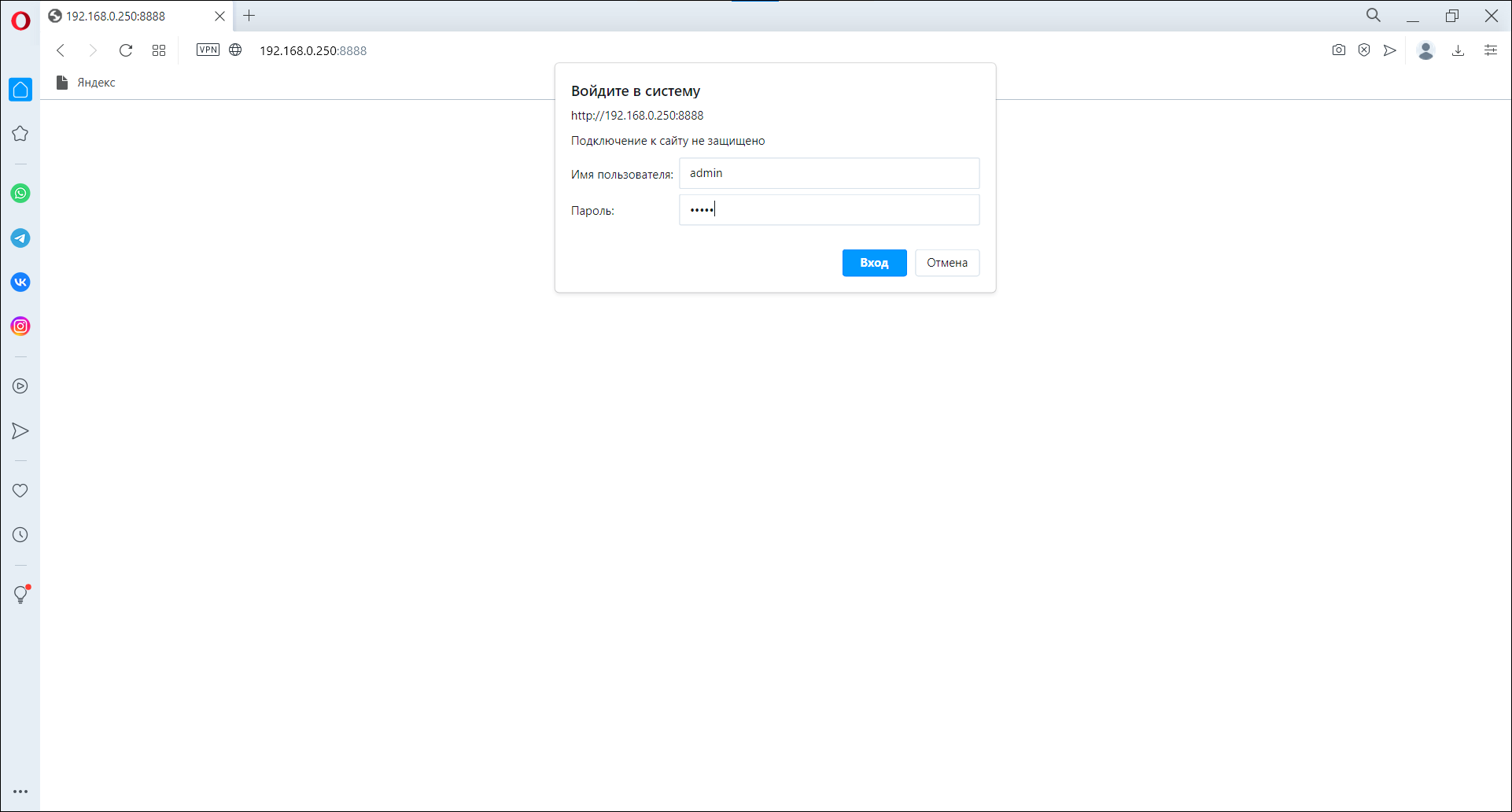
¶ Шаг 3
Откроется окно с Главным меню контроллера в виде плиток.
Кликайте по плитке Сеть.
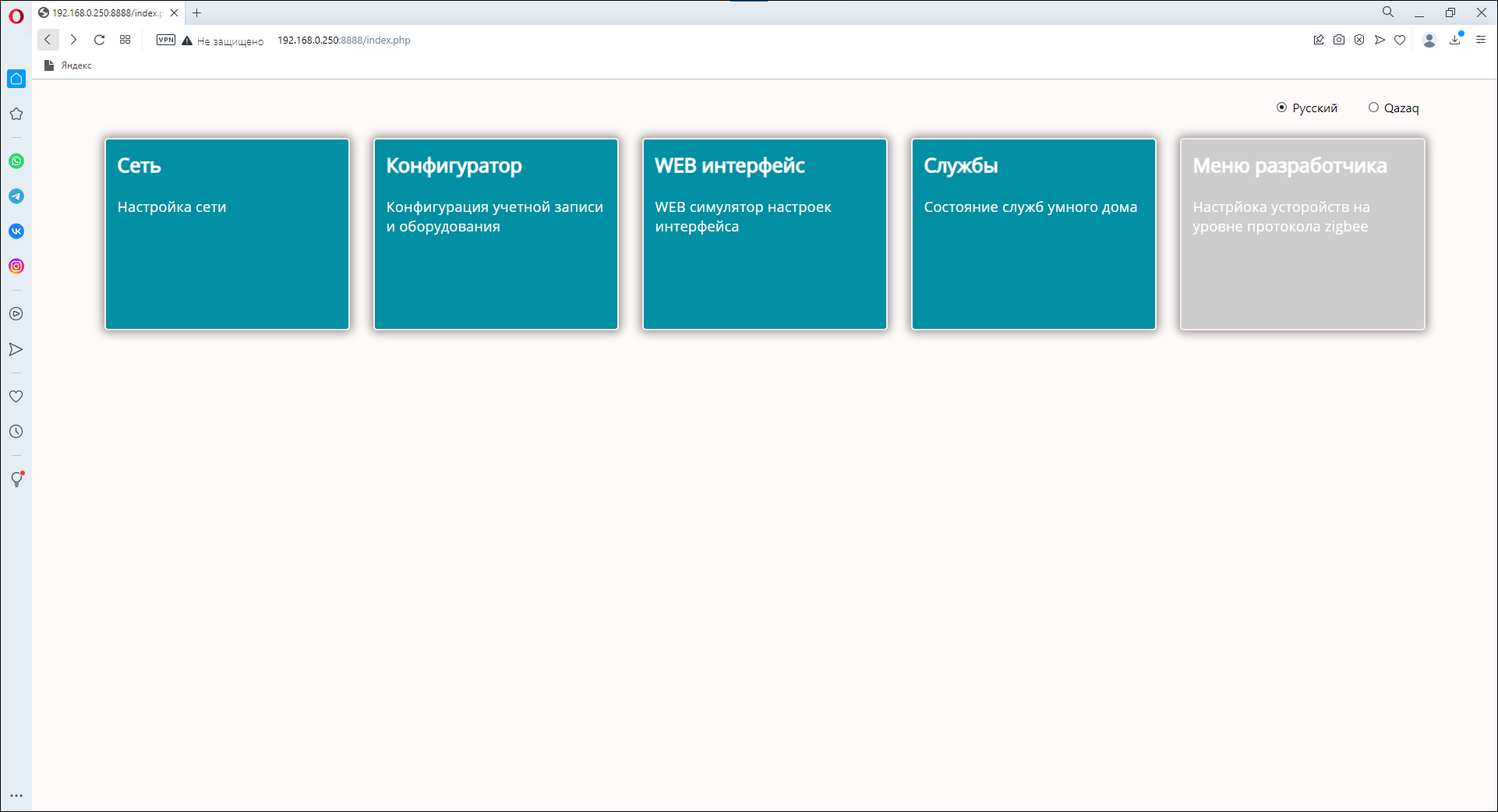
¶ Шаг 4
Откроется окно настройки.
В поле Настройка сети в пункте Тип подключения:
выбираем Проводное или Беспроводное.
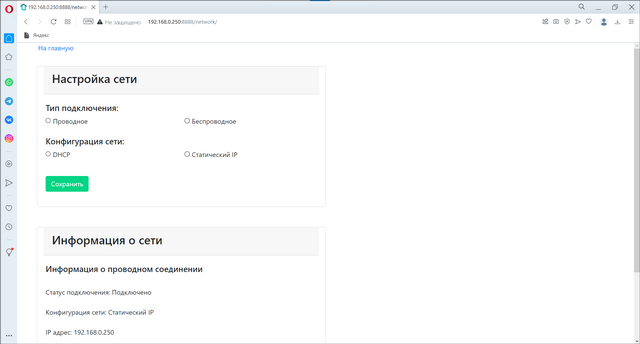
При выборе Проводное переходим на ШАГ 5 и продолжаем настройку в Конфигурация сети. При выборе Проводное контроллер отключит Wi-Fi интерфейс после нажатия кнопки Сохранить .
При выборе Беспроводное контроллер просканирует сеть и с небольшой задержкой появится подпункт Параметры Wi-Fi сети, в ниспадающем поле Список сетей появится название оптимальной сети с лучшим процентом сигнала. Щёлкнув по полю развернётся список, где вы можете выбрать вашу сеть (Изображение 6). После выбора сети в поле Пароль сети наберите пароль вашей сети. При выборе Беспроводной тип подключения сети контроллер оставляет активным Ethernet интерфейс после нажатия кнопки Сохранить .
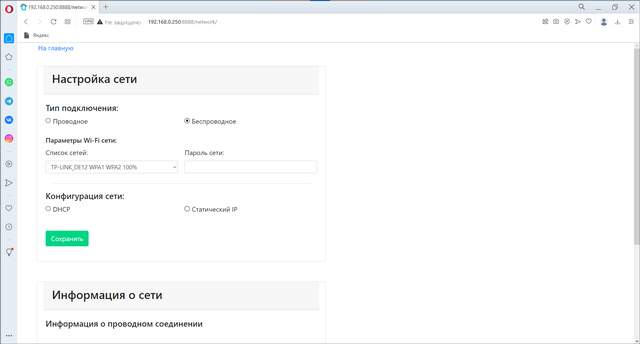
¶ Шаг 5
В пункте Конфигурация сети выбираем тип получения настроек IP адреса - DHCP или выбираем Статический IP для самостоятельной настройки. При выборе DHCP контроллер получает настройки IP адреса от вашего роутера автоматически (при условии, что ваш роутер поддерживает DHCP сервер, он включен и настроен). При выборе Статический IP в появившихся полях заполняем IP адрес, Маска сети, Шлюз, DNS.
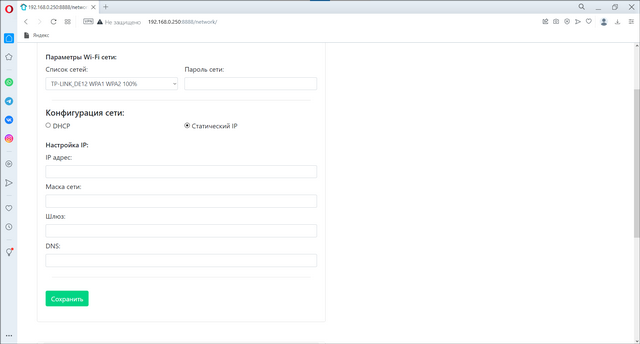
Настройка сети контроллера завершена, для сохранения нажмите кнопку Сохранить
¶ Шаг 6
После сохранения настроек подключите ваш компьютер к сети в которой находится контроллер.
Для подключения к вашему контроллеру для дальнейшей настройки надо повторить ШАГ 2 , в браузере необходимо набрать ХХХ.ХХХ.ХХХ.ХХХ:8888
где ХХХ.ХХХ.ХХХ.ХХХ настроенный вами IP адрес или полученный по DHCP от роутера.
Чтобы узнать IP адрес, полученный контроллером по DHCP от роутера, зайдите в настройки роутера и найдите в списке подключенных устройств контроллер и выданный ему IP адрес.
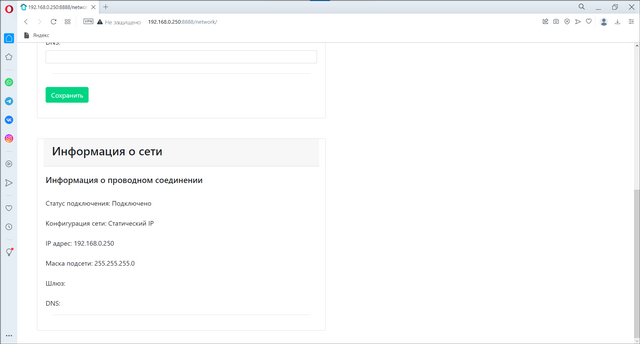
В поле Информация сети можно просмотреть сохранённые настройки сети.
