Создаём комнату
Для того чтобы добавить оборудование необходимо создать комнату, где будет установлено ваше оборудование. Нажмите кнопку Добавить новую комнату (Изображение 1). Кликаем по полю Комната (Изображение 2) и выбираем из предложенного списка название близкое по смыслу к вашей комнате (например Гостиная).
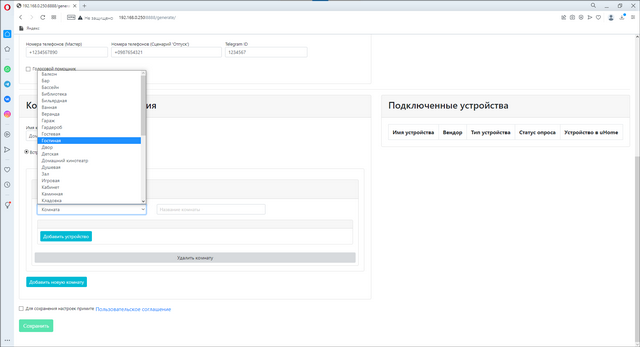
Изображение 2
Далее в соседнем поле Название комнаты отобразится название выбранной вами комнаты. В этом поле вы можете написать своё название комнаты, это название будет отображаться в уведомлениях sms, телеграм и push приложения (например Гостиная 2 этаж) (Изображение 3). При изменении названия комнаты соблюдайте Пользовательское соглашение и не давайте названия комнатам противоречащие ему. Для удаления комнаты нажмите кнопку Удалить комнату. При удалении комнаты, устройства не удаляются, а остаются в списке Подключенные устройства.
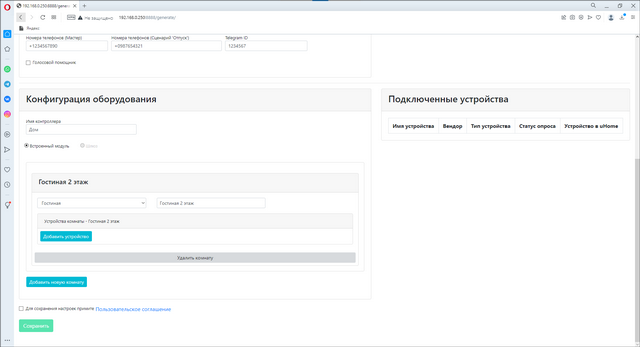
Изображение 3
Добавляем устройства в созданную комнату.
ШАГ 1 Активируйте режим сопряжения на устройстве, которое хотите добавить, согласно его инструкции. Примеры активации сопряжения на некоторых устройствах вы можете просмотреть нажав на кнопку Таблица активации сопряжения на устройствах.
Таблица активации сопряжения на устройствах
После активации сопряжения ваше устройство отобразится в таблице Подключенные устройства красным цветом. Жёлтым цветом отображаются устройства, которые сопряжены и выбраны, но не сохранены. Зелёным цветом отображаются устройства, которые уже сопряжены и подключены к контроллеру (Изображение 4).
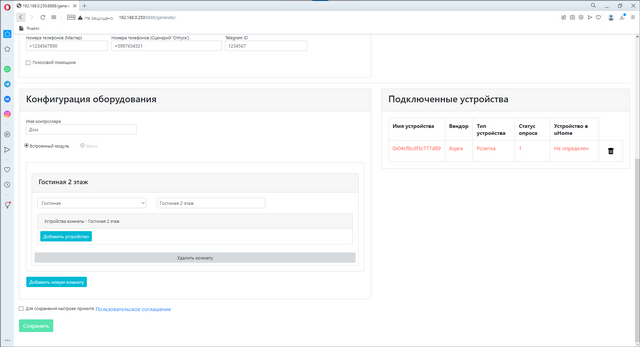
Изображение 4
ШАГ 2 Нажмите кнопку Добавить устройство.
ШАГ 3 В поле Производитель выбираем производителя устройства (Изображение 5).
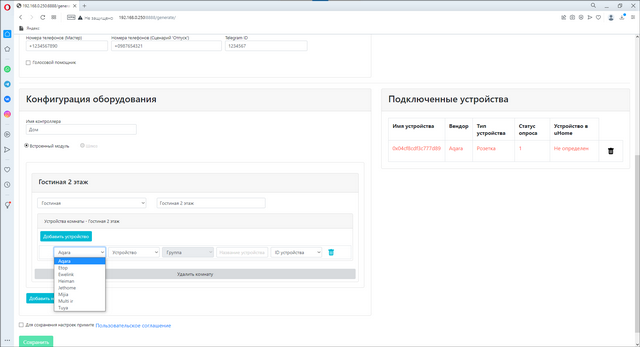
Изображение 5
ШАГ 4 В поле Устройство выберите устанавливаемое устройство (Розетка) (Изображение 6). При выборе таких устройств, как: датчик открытия, движения или вибрации, слева появится иконка в виде щита синего цвета, так как эти устройства по умолчанию подключены к группе охрана (Изображение 7). Для того чтобы устройство не принадлежало к группе охрана, кликнете по иконке щита и она сменит цвет на красный (Изображение 8).
Например, если у вас есть домашнее животное, то установив в квартире датчик движения, который включает свет в коридоре, но включен в группу охрана (щит синего цвета), активировав сценарий "Дома никого", датчик встанет на охрану и от прохождения вашего питомца в зоне действия датчика, сработает сигнализация.
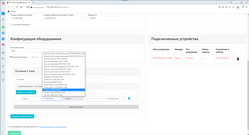
Изображение 6
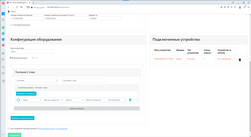
Изображение 7
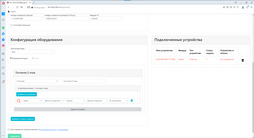
Изображение 8
ШАГ 5 Для таких устройств как: реле, розетка, автомат становится доступным третье окно Группа, где можно выбрать группу: Кран, Свет, Электроприбор, а при выборе автомат появится ещё Электричество (Изображение 9). Укажите ту группу, которой будет управлять устройство (например выберем Свет).
Группа:
Кран — выбираете, если реле, розетка или автомат управляет закрытием и открытием электрического водопроводного крана.
Свет — выбираете, если к реле, розетке или автомату подключен светильник, лампа, led лента и т.д.
Электроприбор — выбираете, если к реле, розетке или автомату подключен электрический прибор (например вентилятор, вытяжка, увлажнитель и т.д.).
Электричество — выбираете, если автомат управляет всем электричеством в квартире или каждый умный автомат управляет своим контуром (свет, шторы, электрооборудование, стиральная машина, титан, котёл и т.д.). Рекомендуем установить на одну электролинию холодильник, WiFi роутер, контроллер uHome и реле управления кранами, так как эти устройства должны работать постояно. Остальные устройства запитать на управляемые автоматы, согласно их характеристикам.
Для таких устройств как: датчик открытия становится доступным третье окно Группа, где можно выбрать группу: Дверь, Контактор, Окно, Сейф. Укажите ту группу, куда будет установлен датчик открытия.
Группа:
Дверь — выбираете, если датчик открытия установлен на двери.
Контактор — выбираете, если датчик установлен как размыкатель, а также на объекты отличающиеся от дверей и окон.
Окно — выбираете, если датчик открытия установлен на открываемую створку окна или дверь балкона.
Сейф — выбираете, если датчик открытия установлен на дверцу сейфа.
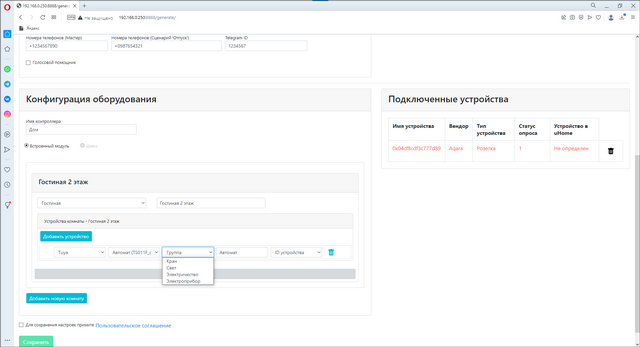
Изображение 9
ШАГ 6 В поле Название устройства отобразится название устройства по умолчанию, в этом поле вы можете задать своё название устройства, это название будет отображаться в уведомлениях смс, телеграм и push приложения (например Подсветка картины) (Изображение 10). При изменении названия устройства соблюдайте Пользовательское соглашение и не давайте названия устройствам противоречащие ему.
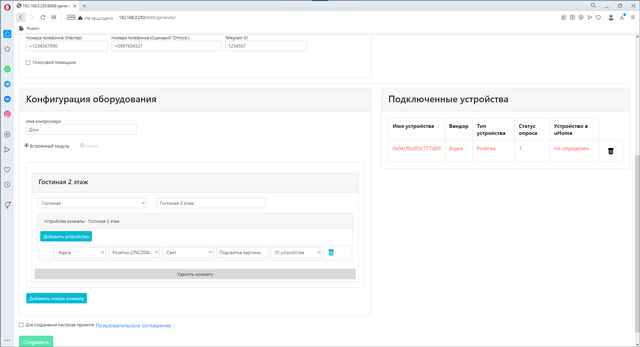
Изображение 10
ШАГ 7 В поле ID устройства в ниспадающем списке найдите по ID и типу ваше устройство и выберите его (Изображение 11). На этом добавление устройства завершено.
Для добавления другого устройства повторите все действия с ШАГ 1 по ШАГ 7 .
Не рекомендуем активировать сопряжение несколько устройств одновременно.
Для логического удаления устройства из списка конфигурации оборудования, нажмите иконку в виде корзины синего цвета. После логического удаления устройство останется в памяти контроллера, но сменит цвет на красный в списке Подключенные устройства. Вы можете добавить удалённое устройство в любую комнату без повторного сопряжения.
Для удаления устройства из памяти контроллера, нажмите корзинку чёрного цвета в разделе Подключенные устройства.
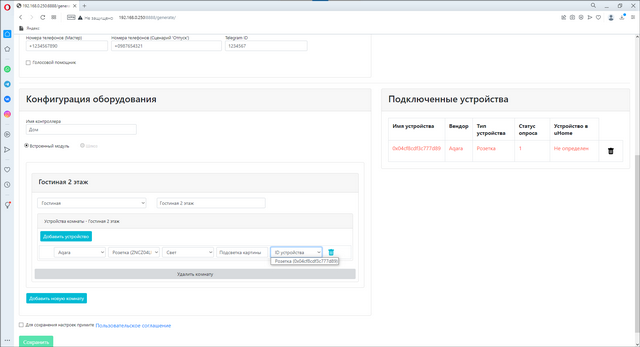
Изображение 11
ВНИМАНИЕ! По окончании добавления комнат и устройств или любого изменения, рекомендуется сохранить настройки. Для сохранения настроек поставьте галочку о принятии Пользовательского соглашения и нажмите кнопку Сохранить (Изображение 12). Пройдя по ссылке Пользовательское соглашение вы можете ознакомиться с пользовательским соглашением по использованию системы uHome.
При отсутствии выбора или записи в любом поле, настройки не сохраняться, а появятся подсказки в каком поле не выбраны или не заполнены данные. После исправления сохраните настройки.
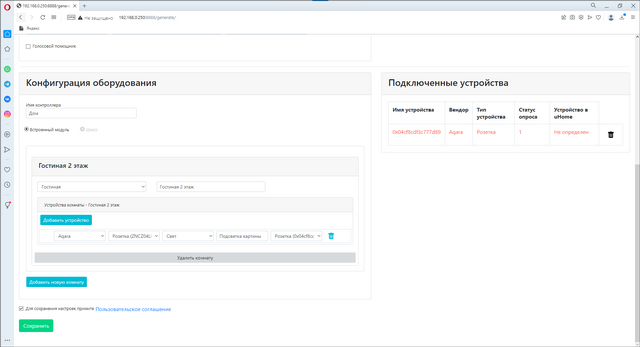
Изображение 12
<< Предыдущая … 6 7 8 … Следующая >>